Overview
Foxit Advanced PDF Editor is a product developed by Foxit Corporation.This site is not directly affiliated with Foxit Corporation.All trademarks, registered trademarks, product names and company names or logos mentioned herein are the property of their respective owners.
Alternatives to Foxit Advanced PDF Editor for Windows, Mac, iPad, Linux, Web and more. Filter by license to discover only free or Open Source alternatives. This list contains a total of 25+ apps similar to Foxit Advanced PDF Editor. List updated: 6/5/2020 9:41:00 AM. Foxit PhantomPDF For mac OS is the world's most powerful PDF document generation & management software for Mac OS Including Big Sur 11. Foxit PhantomPDF allows you to create professional PDF documents and forms and also comes packed with many advanced features, such as encryption, conversion, and a built-in PDF editor. Foxit Reader lets you view, create, convert, annotate, and print PDF files. You may want to check out more software for Mac, such as PDF Reader Pro Free, Read One or DrawnStrips Reader - The Best Comic Reader, which might be related to Foxit Reader. Recover PDF Password for Mac unlocks both 'owner' and 'user' passwords of PDF files if they were lost or forgotten. Eltima Recover PDF Password for Mac is a very useful application used to search for a password of password-protected PDF documents.This password recovery tool easily unlocks restricted PDF documents by eliminating printing, copying and editing restrictions.
Foxit Reader (for Mac OS X only) provides a Foxit Reader Advanced Tools add-on to help you process PDF files in batch. This toolkit allows you to edit document properties, organize PDF pages, add stamps to PDFs, convert images to PDF or vice versa, and more. You will be offered a 14-day trial for Foxit Reader Advanced Tools. To continue to use the Foxit Reader Advanced Tools after the evaluation period, you can contact Foxit at sales@foxitsoftware.com to purchase a license for the Foxit Reader Advanced Tools add-on.
Access Foxit Reader Advanced Tools
Foxit Reader Advanced Tools is a stand-alone solution. You can clickin the Common Tools toolbar in Foxit Reader workspace to access and use the Foxit Reader Advanced Tools.
Process PDF Files
Foxit Reader Advanced Tools includes Tools and Actions for working with and manipulating PDF files.
PDF File Processing Tools
PDF file processing tools are organized in groups and can be used by themselves or with other Tools via Actions. Tools for processing PDF files include:
Foxit Advanced Pdf Editor For Mac
- Attachments: Add, edit, and remove attachments in PDF files.
- Bookmarks: Generate, edit, remove, and extract bookmarks in PDF files.
- Pages: Crop, delete, extract, insert, and rotate pages in PDF files.
- Document Properties: Set document properties, initial view, document metadata, and base URL in PDF files.
- Stamps: Add image/PDF/text stamps to PDF files in the specified location.
- Conversion: Convert images to PDFs or vice versa, convert PDF to image-based PDF and text.
PDF File Processing Actions
Actions enable you to create lists of Tools to perform operations on one or more PDF files.
Access Action Manager
You can click Actions tab in Foxit Reader Advanced Tools window to open Action Manager, in which you can create, edit and run Actions.
Create an Action
To create an action, please follow the steps below:
- Click New in the Action Manger.
- In the New dialog box, do the following:
- Fill in the name of the action and choose a category as desired.
- Select the Tool that you want to add to the Action from the left column, and click Add. A preferences dialog box will be displayed for the selected Tool, specify the options and confirm.
- (Optional) After adding the Tools, you can manage the Tools by the following options:
- Edit: Edit the tool settings you have set before.
- Remove: Remove a selected Tool.
- Move Down or Move Up: Reorder the Tools. The Action will be executed in the order you set.
- (Optional) If needed, you can click Import or Export button to import or export an Action.
- (Optional) Click Advanced Settings to specify the output and input folder. Defining the Input Folder and Output Folder in advance means that you will not be prompted to choose these options when the Action is executed.
- Upon completion, click Save to save the Action.
Run an Action
To run an Action which has defined the output folder and input folder, please select the Action in the Action Manager, and click Run.
To execute an Action without defining the Input Folder and Output Folder, please follow the steps below:
- Select an Action in the Action Manager, and click Run.
- In the Select Files dialog box, click Add Files or Add Folder to add PDF files. You can also drag and drop PDF files to the file list to add the files directly. After adding the files, you can click Up or Down to reorder the files if needed. Then click Next to continue.
- In the Select Output dialog box, specify the output options, and click Start Processing.
- When the processing finished, you can click Open Target Folder to check and view the output file.
Edit an Action
To edit an Action, please follow the steps below:
- Select an Action in the Action Manger.
- Click Edit.
- Follow the steps in 'Create an Action' to edit the Action as desired.
- Upon completion, click Save to save the Action.
Delete an Action
To delete an Action, please follow the steps below:
- Select the Action in the Action Manager.
- Click Delete and confirm.
Import or Export an Action
- To import an Action: Click Import in the Action Manger > select the file > click Open.
- To export an Action: Select the Action in the Action Manager > click Export > specify the file name and location > click Save.
Process PDF Files
To process PDF files in batch, please follow the steps below:
- Click Process Files tab in Foxit Reader Advanced Tools window.
- In the Select Files sub-window, click Add Files or Add Folder to add the files you want to process.
- In the Select ToolsorAction sub-window, choose the Tool or Action as desired, and double-click it (or right-click it and select Run Tool or Run Action) to run the Tool or Action. If you did not create any Action before, please follow the steps in 'Create an Action' to create an Action.
- If you run a Tool, the tool settings dialog box will pop up. Specify the options as desired and confirm.
- Specify the output options, and click Start Processing.
- When the processing finished, you can click Open Target Folder to check and view the output file.
View Reports and Audit Trail
Reports
Reports collect the information generated by an Action which only reports information about a PDF – such as the Count Links Action.
To view reports, click Reports tab in the Foxit Reader Advanced Tools window. If you have executed any Action which reports information about a PDF, the reports will be displayed. You can also delete or save the report as desired.
Audit Trail
Audit Trail records all important steps that are executed in Foxit Reader Advanced Tools. You can check the Audit Trail by clicking the Audit Trail tab in Foxit Reader Advanced Tools window. You can also delete or save the audit trail as desired.
Change Settings
To change the settings of Foxit Reader Advanced Tools, click Settings tab in the Foxit Reader Advanced Tools window.
2020-10-27 20:46:42 • Filed to: Compare of Mac Software • Proven solutions
PDF Xchange is a tool that lets you view or add markups to PDF documents. However, there is no Mac version of PDF-Xchange, but there are some other PDF Xchange Mac alternatives on the market that you can try out instead. This article will outline your best options.
Top 8 PDF-Xchange for Mac Alternatives
1) PDFelement for Mac
PDFelement is designed to give users a complete solution for editing PDFs. It is currently the best and most cost-effective PDF-Xchange for Mac alternative on the market.
One of its great features is that it allows users to add and edit images and text in a PDF file. It also gives you the option of annotating PDF files. This is the best PDF-Xchange for Mac alternative because it allows users to create and convert PDF files quickly and easily. It can also be used on both Windows and macOS X, including the latest macOS 10.15 Catalina.
Foxit Pdf Review
Pros:
- The interface of the software is familiar and easy to use
- It lets you edit PDF documents smoothly
- You can add annotations and markups to PDFs
- Create and fill PDF forms, as well as sign PDFs
- Create and convert PDFs to or from other file formats without losing the original formatting
2) Foxit Reader for Mac
Foxit reader is a multilingual tool for viewing, editing, converting, signing, and printing PDF files. One of the great features of this PDF-Xchange for Mac alternative is that it has enhanced document sharing capabilities and advanced PDF security features aimed at offering adequate support to business, government and enterprise clientele. The product prices are $8.99, $7.99 and $9.95 for business, standard and educational purposes.
Pros:
- Offers a secure digital signature that validates forms and protects users from interference by third parties.
- Has a fast speed compared to other premium products on the market such as Adobe Reader.
- A basic PDF printer is attached to the software.
Cons:
- The installer makes use of adware based on the default settings.
- There is limited support for advanced PDF files.
3) Adobe Acrobat Reader DC for Mac
This PDF-Xchange for Mac alternative is regarded as the ultimate tool for PDF editing. It is the leading PDF software thanks to a great variety of advanced tools. The price of the software is $14 for each month's subscription. One of its distinguishing features is its user interface, coupled with the new online cloud service it offers to store documents. The online cloud service allows a user to access all of his or her files on both mobile and computer applications. This software is supported on both Windows and macOS.
Pros:
- New and efficient interface.
- Amazing improvements on its OCR and text editing.
- Cloud capabilities using a built-in PDF signing plus routing.
Cons:
- The OCR corrections feature does not have an undo function.
- Purchase plans and subscriptions are quite costly.
4) Skim for Mac
This is an open source PDF-Xchange for Mac alternative, and is the first free PDF reader for Mac OS X. The highlight of this software is that it helps users read and annotate academic papers in PDF. It also helps users add and edit PDF notes, and offers easy navigation through table of contents, thumbnails and document history. This software is free for macOS X users.
Pros:
- It has great note-taking features.
- It uses up less memory compared to Adobe Acrobat reader.
- It offers previews to links on the PDF file, so you don't have to open the file in order to view link content.
Cons:
- It doesn't let you select multiple annotations at the same time.
5) PDF Expert
Designed by Readdle, this software aims to help PDF users navigate and annotate PDFs easily. It allows users to annotate and highlight a PDF file, and add sticky notes if necessary. This software is one of the best PDF-Xchange for Mac alternatives and is supported on Mac and iOS devices.
Pros:
- It lets you easily annotate and edit PDF files on Mac.
- It allows you to combine multiple files into a single PDF file on Mac.
Cons:
- Not all PDF files open properly in this program.
- Navigation is not as good as it is in other programs.
Get the best PDF Expert alternative now:
6) PDFpenPro
This is a lightweight and easy to use PDF-Xchange for Mac alternative. It includes features for editing PDF files, adding signatures to PDF files and creating PDF forms. This is a free software that is supported on Mac.
Pros:
- All-in-one PDF solution for users to edit, annotate and sign PDFs.
- It is lightweight, taking up less space on your device.
Cons:
- Lacks the features to convert PDF files to other formats.
7) Cisdem PDF Manager Ultimate
Cisdem PDF Manager Ultimate for Mac provides the user with the functionalities needed to merge, split and compress PDFs. This PDF-Xchange for Mac alternative is supported on macOS platforms.
Pros:
- It lets you easily merge large PDF documents.
- Users can extract images and text from scanned documents.
Cons:
- There is no security options offered for standard PDFs
8) Nuance PDF Converter for Mac
This PDF-Xchange for Mac alternative is designed for working with multiple PDF files at once. This software lets users highlight text, and insert voice and text notes into a file. The software is supported on Mac and Windows platforms.
Pros:
- It offers features to view, create, combine, and merge PDFs.
- The OCR feature lets you edit scanned documents.
- Gives you the option of using markups to highlight sections of the text.
Cons:
- A bit more expensive than other solutions.
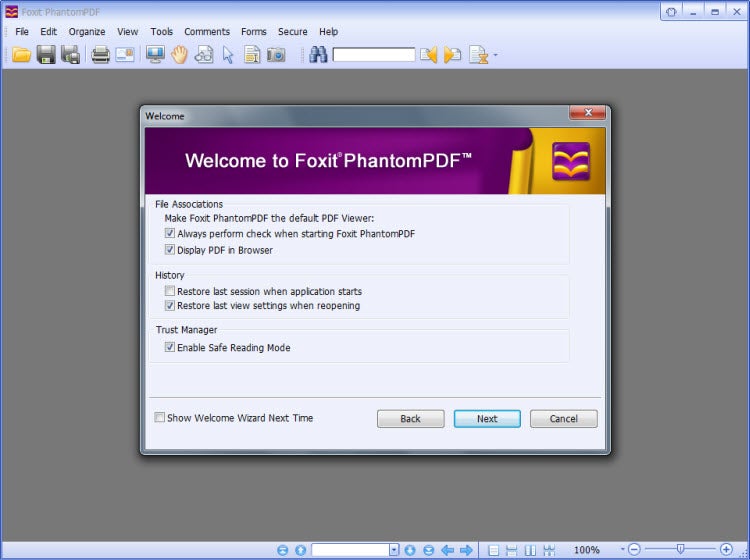
Free Download or Buy PDFelement right now!
Free Download or Buy PDFelement right now!
Buy PDFelement right now!
Buy PDFelement right now!
