- How To Change The Size Of An Image On Macbook Pro
- How To Change The Size Of An Image On Mac Computers
- How To Change The Size Of An Image On Mac Pro
Locate the picture in the Mac file system that you want to resize Open the image file you want to resize into Preview on the Mac, since Preview is typically the default image viewer you can just double-click a picture in Finder to launch into it Pull down the 'Tools' menu and choose 'Adjust Size'. A quick demo that shows you how to change the picture or image size on a mac. For Mac users, iPhoto makes it easy to resize a photo. You'll see the size of the images in the preview pane change as you change the photo size. To change the size of a PiP window, first activate the feature in the normal manner. When your PiP window appears, simply double-tap it to change its size. Double-tap again to cycle to the next.
Navigate to the image you wish to resize. This method will help you change the size of the entire image. If you want to crop out a part of the image to resize, see Cropping an Image in Preview. To search for an image name or tag, open Finder, then click the magnifying glass icon in the menu bar.
Batch photo edits made easyImages don't always come in convenient sizes. Whether you've downloaded one from the web or taken one yourself in the hopes of using it for a project, resizing it to fit certain guidelines is often required.
However, aspect ratios are not the only concern. If we want to share the image via email campaign, use it on social media, or include it in a presentation, it needs to be small enough in file size, so it doesn't create unnecessary problems for other people's network connections and machines. Try emailing a 50 MB PDF file around the office and see the reaction that follows.
Adobe premiere pro cc 2019 for mac. Manage images with Setapp
Get one toolkit that covers it all — from professional image editing to converting media. 180+ apps for Mac, give it a try!
How can you quickly change the size of an image and optimize it at the same time? Read on in our brief guide for manipulating images on your Mac.
How To Resize Images On Mac
You have two easy options that allow you to resize images on Mac: either using the default Preview app or more advanced PhotoBulk.
Preview is built right into your Mac and mostly used for viewing images. But it's also a feature-rich tool for manipulating images, including changing their size. Preview lets you control every detail, from the number of pixels to the dimensions in inches. You could also choose to transform the image as a percentage of the original or go completely custom. Finally, the app gives you an option to modify images according to a range of preset sizes, such as 640 x 480 pixels.
Here are the steps to resize an image in Preview:
- Open the image you want to modify
- Click on Tools and select Adjust Size
- Now you can adjust the Width, Height, and Resolution
- Once you've made those changes, make sure you've ticked the 'Scale proportionally' box; otherwise you risk an image that is out of proportion and may not look very professional
Now the resized image will show in the Preview window, and you can keep trying out new sizes until you are happy with the end result. Go to File > Save to save the image with the original name or File > Rename if you want to keep the original (useful if you need to keep a high-resolution version) and apply a different name to this copy. Classic games mac os x.
How To Change The Size Of An Image On Macbook Pro
With Preview, you can also change the file format. Under File > Export, you have the following options: PNG, JPEG, JPEG-2000, OpenEXR, PDF, or TIFF. Some of these could potentially improve the quality of the formatting as well.
Bulk resizer for Mac
PhotoBulk is a life-saver for when you need to change the size of multiple images. Drop them into the app and resize in a sec.
Another option is to use PhotoBulk, an image editor designed specifically for bulk resizing, but which can also be used to resize individual images. https://rwwie.over-blog.com/2021/01/mercury-ecm-555-manual.html. Motrix 1 4 1 download free. Jaan tere naam bhojpuri movie hd. PhotoBulk puts all of the menu options in one convenient window, along with a real-time preview feature and the option to apply watermarks at the same time.
To resize an image with PhotoBulk:
- Open up the app
- Drag and drop your image onto the window
- Check Resize option from the left-side menu
- Select the type of resizing you need
- Click Start
Resize multiple images at once
Sometimes you need to resize multiple images at once. Although probably not your best option, Preview does allow for batch resizing:
- In the folder with your images, select the ones you need to resize and then right-click on them, and choose Open With > Preview. This will open them all in Preview's left sidebar.
- Select all the images inside Preview (shortcut: Cmd + A) and then go Tools > Adjust Size, just like in the steps outlined above
- When done, choose to either Save or Rename and then Save
The downside of using Preview for batch resizing is that you have to process all the images at the same time. PhotoBulk, on the other hand, provides much more control and the ability to modify the size of individual images without needing to apply those same dimensions to every image:
- Drag and drop a bunch of images into PhotoBulk
- Check the Resize box
- Use the dropdown menu to adjust images according to width, height, etc.
- In the same area, you can choose to rename files and their formats, as well as add a watermark if needed
Overall, whichever option you choose for resizing images, Preview or PhotoBulk, it should now be fairly easy for you to do so. Your best bet is probably to use Preview for single images and PhotoBulk for multiples ones. Just make sure you input the right dimensions and don't forget to save the original if you need to keep a higher resolution version for later. Best of all, PhotoBulk is available for a free trial through Setapp, a platform of over 150 useful apps and utilities for macOS. Another trick up your sleeve.
Meantime, prepare for all the awesome things you can do with Setapp.
Read onSign Up
Post processing is pretty much an essential part of photography. No matter how much time you spend taking a photo or how carefully you compose it, you still may have to tweak it a little in post. It doesn't have to do with just color correcting images and fixing exposure. You may feel the need to resort to post processing even if you wish to accomplish a seemingly simple task like resizing your image.
What is Resizing?
Resizing images can mean more than one things. In order to physically resize your photo, you can either crop into it or enlarge it. But maybe you simply need to change the file size of your image, and not necessarily the aspect ratio or field of view that it has. In that case, you need to know how to change the resolution of your image to make it smaller. This is important if you like to post your photos online, as some social media platforms don't allow images with huge file sizes to be uploaded.
Let's take a look at both ways to resize an image on a Mac computer.
Crop to Make the Image Smaller
How To Change The Size Of An Image On Mac Computers
The quickest way to resize an image, if you need to make it smaller, is to crop it. Cropping an image can be done with almost every image editing program you have on you Mac. The easiest way to do it is to use Mac's own Preview app. Simply open the image in Preview, go to Tools and select the Crop option to make your image smaller.
Cropping not only cuts into your image but also makes the overall size smaller. You can also use more advanced programs like Apple Photos or Luminar to crop your images. These programs give you a little more control over your images, but essentially their crop tools work the same way as that of Preview's.
Luminar 3 - Time Does Matter
The fastest way to make your photos stand out Complex photo editing made easy with
AI powered tools
- Accent AI 2.0
- AI Sky Enhancer
- More than 70 Instant Looks
- Quickly erase unwanted objects
- Denoise
- Sharpening
- And - More
How To Change The Size Of An Image On Mac Pro
Enlarge Your Images in Luminar
The best way to enlarge your photos on a Mac is to use Luminar. You can essentially drag and increase the photo sizes in multiple image editors, but Luminar gives you more control over the output quality of your enlarged photos. In order to make your photos larger in Luminar, open the Image Size dialog and enter the desired Width and Height that you want your image to be. If you check the ‘Constrain Proportions' box then Luminar will automatically adjust the height of the image according to the original aspect ratio.
The reason Luminar is better than most photo editors on your Mac for enlarging photos, however, is the number of resampling options you have while changing the Image Size. Clicking on the drop down menu at the bottom of the dialog will reveal the many ways in which you can ‘resample' your image. While enlarging a photo, you are breaking each pixel into certain subpixels. To keep these added pixels from ruining the image quality, choose the option labeled Bicubic Smoother after you have resized your image.
Make the Image Size Smaller for Web
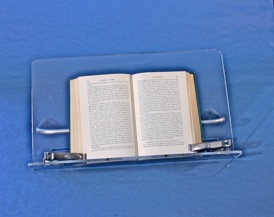
If all you need to do is to reduce the file size of your image, Luminar has got you covered there as well. Simply open your image in the software, navigate to File - Save for Web and Devices and you will see a number of options that you can change to strike the perfect balance between image size and quality.
These are some of the easiest ways that you can resize an image on your Mac. There are a plethora of software programs that you can use for these kind of purposes, and a little research about their features will reveal all that you can do with them. However, the methods mentioned here are some of the most efficient ones to achieve exactly what you want.
