Mac os x yosemite system preferences. Aug 16,2019 • Filed to: Create PDF
- How To Convert Excel To Pdf On Mac
- Export Excel To Pdf On Mac
- Excel To Pdf On Mac
- Microsoft Excel On Mac
- Convert Excel To Pdf Mac
You might want your Excel spreadsheet with important data presented in secure and neater form. If so, you can convert Excel to PDF with PDFelement Pro. By doing this, it will show an electronic view to the users and make the document in the format as it will appear on paper. Converting Excel to PDF also helps you to maintain the format as well as the font of the document when you send it through email or put it on a website. Here are top 10 ways to help Excel convert to PDF for free. It is also available to convert XLS to PDF, convert XLSX to PDF, and convert CSV to PDF.
Way 1: The Easiest Way to Convert Excel to PDF on Windows
For Windows users, you can use PDFelement Pro. This PDF editor not only allows you to edit PDF with multiple PDF editing tools, but also enables you to convert, create, secure and share PDF files easily. PDFelement Pro for Mac is also available for you to edit your PDF on Mac.
Choose the XLS or XLSX file you want to convert from your computer. Our free Excel to PDF converter will properly format your Excel spreadsheet into a PDF file. After a few moments, your PDF download will be ready. After conversion is complete, all remaining files will be deleted from our online servers. Here's how to do it. Open the document you'd like to print to a PDF file. In the menu bar at the top of the screen, select File Print. A printing dialog will open up.
- Converting photos to PDF on a Mac is really easy, and it makes things much more manageable if you're scanning in documents. Scanners typically import photos in.JPG format. If you're just viewing them on your end, then it's fine to have them all lying about as separate files.
- Excel to pdf for mac free download - PDF to Excel, SysTools Mac Excel Converter, Excel to PDF Converter, and many more programs.
- The Easiest Way to Convert Excel to PDF on Windows. For Windows users, you can use PDFelement.
Steps for Converting Excel to PDF on PC
Step 1. Run PDF Creator for Windows
After you download the PDF tool on your PC, double click the program file to launch the installation wizard. And follow up the instruction to set up the program. Then run the program on your computer and go to the main interface.
Step 2. Save Excel Spreadsheet as a PDF Document
In the main interface, click on 'Create PDF'. Then you will open the file browser. Select the Excel file you want and import it to the program. The file will be loaded to this PDF tool. Now go to the 'File' menu and select 'Save as', and then specify a destination to save the output file. Lastly, click 'Save', and your Excel file will be converted to PDF immediately.
Combine multiple files into PDF: This smart application supports batch conversion. If you want to convert multiple Excel files to PDF, you can click 'Combine PDF' in the main interface and import multiple Excel files to the pop-up window. And then click 'Combine' to convert the files into a PDF document.
PDFelement Pro for Windows - The Best Way to Convert Excel to PDF
PDFelement Pro is a professional PDF tool. With the help of it, you can easily create PDF from Excel, Word and other file formats. You can also use the built-in advanced OCR tool to edit and convert scanned PDF files with ease.
Why Choose PDFelement Pro for Windows:
- Create PDF from Word, HTML, Images, PDF and other formats.
- Edit PDF texts, images and pages with powerful tools.
- Markup and annotate PDF with diversified markup tools.
- Convert PDF to Word, PPT, Excel, EPUB, Images and more.
- Protect PDF with password, watermark and signature.
Way 2: The Easiest Way to Convert Excel to PDF on Mac (macOS 10.14 Mojave)
To make the conversion easier, you first need an reliable Excel to PDF converter. Here I highly recommend you to use iSkysoft PDF Creator for Mac (iSkysoft PDF Creator for Windows). This PDF tool allows you to create PDF files from Excel, Word, EPUB, HTML, Plain Texts and more in only a few steps. You can also edit your PDF documents and add password, watermark or note box to the files. The following tutorial will show you details on converting Excel to PDF.
Steps to Convert Excel to PDF on Mac and Windows
Step 1. Run PDF Creator for Mac
First download and install the Excel to PDF Mac converter. The installation is very simply just by dragging and dropping the program icon to the 'Applications' folder on your Mac. After that, launch the program.
Step 2. Import Excel File to the Program
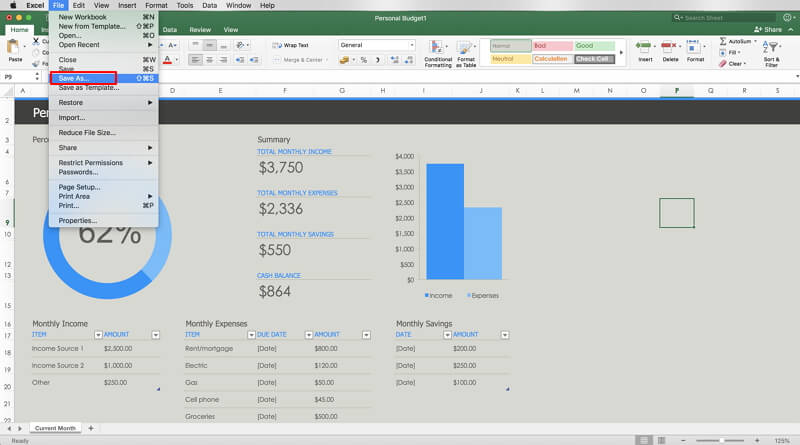
In the main interface, click the 'Add Files' or 'Add Folder' button. And select the files you need to convert and import them to the program.
Step 3. Start Converting Excel to PDF on Mac
Now click the 'Create' button and select a location to save the output files. And then start the converting.
Way 3: Convert Excel to PDF in Word 2007
How To Convert Excel To Pdf On Mac
To convert an Excel spreadsheet to a PDF in Microsoft Office 2007, do the following:
- Step 1. Launch the Microsoft Excel application and open the Excel spreadsheet. Then select the 'Office' button situated on the left hand corner.
- Step 2. Navigate to the 'Save As' option on the menu.
- Step 3. Now select 'PDF' from the 'Save As' file type list.
- Step 4. Next type a name for the document and select 'Publish'.
Way 4: Convert Excel to PDF in Word 2010-2013
In order to convert Excel files to in Microsoft Office 2010-2013, follow these steps:
- Step 1. Launch the Microsoft Office Excel application and go to the 'File' option on the top-left corner.
- Step 2. From the drop-down menu select the 'Save As' option.
- Step 3. There from the list of file types click on 'PDF or XPS' file.
- Step 4. Click on 'Save' in the dialog box.
Way 5: Convert Excel to PDF Using Excel for Mac
How to troubleshoot facetime on mac. When converting an Excel document to PDF using Excel for Mac, take this simple guide:
Step 1. Print Excel to PDF
Launch your Excel for Mac application, and navigate to the 'File' menu. In the drop-down list, click on 'Print'.
Step 2. Confirm Your Output Settings
In the appearing dialogue box, select your settings. Then go to the 'PDF' button at the bottom of the dialog box, and select 'Save as PDF'. Choose a file name and location, and finally click on the 'Save' button.
Way 6: Convert Excel to PDF Using Adobe Reader
To convert an Excel file to PDF employing the Adobe Reader, do the following: G drive on mac.
Step 1. Choose Adobe Printer as Default Printer
Export Excel To Pdf On Mac
To begin with have Adobe Reader downloaded and installed on your system. Make sure to include the Adobe Printer. When you copy the Excel document that you want to convert, the Adobe PDF printer might alter the document's formatting.
Select the 'Start' button on your computer screen. Here navigate to 'Settings' and then to 'Printers'. Then right-click on the Adobe PDF printer icon. And choose 'Set As Default Printer' from the menu.
Step 2. Confirm Adobe PDF Printer Settings
Next right-click on the 'General' tab given below the settings of Adobe PDF printer. Expand the menu of PostScript options. Here navigate from the 'TrueType Font Download Option' to choose the 'Native TrueType' option.
Step 3. Confirm Page Setup
Now open the excel document. There select the 'Tools' and 'Options'. On the print section deselect the setting for reverse print order. Now go to the 'File' menu and to the 'Page Setup' from there. Select the 1200 DPI on the 'Page' section and ‘Save' the chosen parameter.
Step 4. Start Excel to PDF Conversion
Finally navigate to 'File' menu and click the 'Print' option under it. The file will be automatically saved in the folder where the original Excel spreadsheet is.
Way 7: Convert Excel to PDF Online
Excel To Pdf On Mac
To convert an Excel file to PDF Online, go by the given instructions:
- Step 1. Google to find an 'Excel to PDF converter online'. Here we are using the freepdfconvert.com.
- Step 2. Click on the 'Select files' button and browse to upload the Excel document for conversion.
- Step 3. Then enter your email address at the box below. Here the converted file will be sent to you.
- Step 4. Finally, press the 'Convert' button and wait for the conversion to be processed. After that, you can get the converted file in your mailbox.
Way 8: Convert Excel to PDF Using Preview
To convert an Excel file to the PDF format with the help of Preview, follow these directives:
- Step 1. Launch the document you aim to convert on Preview.
- Step 2. Now go to the 'File' tab and from its menu navigate to the 'Print' option.
- Step 3. When the Print box is displayed select the 'Save as PDF' option.
- Step 4. Specify a name and location for your file in the consequent box.
- Step 5. Provide the required information in the spaces for Author, Title, Subject and Keywords.
- Step 6. If you require you can protect your document with passwords by selecting the Security Options. Finally select 'Save'.
Way 9: Convert Excel to PDF with Add-in
Microsoft Office 2007 Add-in allows you to save Excel to PDF directly. Below are the detailed steps:
- Step 1. Download the 2007 Microsoft Office Add-in. And you will get a SaveAsPDFandXPS.exe program file.
- Step 2. Double click on the program file to set up the program on your computer.
- Step 3. And then open the Excel document that you want to save to PDF.
- Step 4. From the Office or File menu, select Save or Publish to PDF.
Way 10: XLSX vs XSL vs CSV
• XLS
An XLS file is the primary binary file type that constitutes an MS Excel workbook. They hold the data of a worksheet consisting of charts and images, and can only be opened with the Excel application.
• XLSX
Etrecheck pro 6 2 2. Printmaster alternative. A file that is attached with the file extension of XLSX is an updated version of the older XLS file and it can be opened as an Open XML Format Spreadsheet file on Excel Microsoft Office.
• CSV
A CSV file stands for Comma Separated Values and it is a plain text document that can be opened with a text editor and read.
Differences between XLS, XLSX and CSV files: Adobe photoshop elements 2020 1 download.
Microsoft Excel On Mac
- While the XLS file was the default format for the 2003 edition of Microsoft Excel, XLSX became the updated format for the newer versions of Microsoft Excel since 2007 onwards. CSV files contain their text information as a chain of values divided by commas in rows of lines.
- XLS files can be read by all the versions of Microsoft Excel whereas XLSX files can be read only by the 2007 version of Microsoft Excel or later versions. CSV files can be opened by a broad array of applications and is supported by any OS that has CSV adaptability.
- XLS files are constituted in the proprietary binary format whereas XLSX files are of an Office Open XML type.
- CSV files can be employed only to contain data, no formatting of text can be done. But XLS and XLSX files contain data in the binary format which leaves space for Excel attributes like charts and formatting.
- XLS and XLSX files cannot be opened in any other text editor although CSV files can.
Q: Is it possible to convert Excel documents to PDF documents using PDF Studio?
Convert Excel To Pdf Mac
A: PDF Studio supports converting Excel (.xlsx files) to PDF Documents on Mac, Windows and Linux.
- Click Convert tab
- Select From Excel under 'Create PDF' section
- Open the Excel file you wish to convert
- Upon opening the file, PDF Studio will automatically convert the document to a PDF document that you can then save as new PDF document
Main Features
- Convert Excel documents (.xlsx) to PDF
- Merge multiple Excel files into a single PDF document
- Set permissions and passwords on resulting PDF documents
- Convert Excel files to JPEG, TIFF or PNG images
- Support EMF images
- Preserve layout, fonts, images
- Preserve tables, internal as well as external links
- Preserve header/footer/bookmarks
- Support Fallback fonts