FaceTime makes it so easy for Apple users to connect with family and friends wherever they are in the world. With this application, it's convenient to make audio and video calls from your iPhone or iPad to other iOS devices.
- There are three workaround you can try if you can't see to sign in to FaceTime on your Apple computer: Make sure that you can sign in at appleiapple.com. Apple Support outlines what to do if you forgot your Apple ID or forgot your Apple ID password. Select Apple menu System Preferences.
- Even if you do not activate the FaceTime application, then also you might get iOS 10 FaceTime problems. IOS 10 FaceTime Problems – Solutions. This section of the article will provide you with several solutions, that will help you to solve this problem at ease. Update The FaceTime Application. If you do not update the FaceTime application to.
- Reopen FaceTime and tick back that same box If it's still not working, go back to Preferences. Choose Settings and sign out of your Apple ID. Wait a few moments and then sign back in with your Apple ID.
A recently prompted Apple to suspend its group video calling feature. The company discovered a bug that allowed people to eavesdrop and spy on unsuspecting iPhone owners. But Apple maintained that the service remained safe to use, with solid privacy safeguards in place.
See Mac OS X: Troubleshooting a cable modem, DSL, or LAN Internet connection. Consult Using FaceTime behind a firewall for necessary ports to open in firewalls, security software and routers. If you encounter issues using a Wi-Fi network, use standard Wi-Fi network troubleshooting to resolve interference and other issues. Once you're signed back into iCloud on your Mac, you should be signed back into Messages and FaceTime automatically. This is but one solution (of the myriad of suggestions found online) that worked for me. Let us know in the comments if this fix helped you too!
FaceTime users spared from this security glitch, however, have a separate concern to think about. They have reported that FaceTime is not working on Mac, pointing specifically to an error when logging in or activating the program after a Mac update.
One major concern for a number of FaceTime users is getting an error when logging in despite using the same ID and password for the session. The problem for others begins after updating their computer, where they try to open up their FaceTime on their Mac and find an error that states: 'An error occurred during activation. Try again. Could not sign in to FaceTime.'
Here is our list of solutions for errors that occur during login or activation. Before anything else, remember to check the basics before working your way down this list. It makes good sense, for instance, to use a Mac repair tool regularly on your machine to ensure that junk and other unnecessary files aren't accumulating out of hand and getting in the way of stable operations.
If You Cannot Sign in to FaceTime on Mac
There are three workaround you can try if you can't see to sign in to FaceTime on your Apple computer:
- Make sure that you can sign in at appleiapple.com. Apple Support outlines what to do if you forgot your Apple ID or forgot your Apple ID password.
- Select Apple menu > System Preferences. Next, click Date & Time and choose Set date and time automatically. Click Time Zone. Make sure that the settings are correct.
- Make sure that you've installed the latest software updates. Here are three quick steps:
- Choose System Preferences from the Apple menu. Next, click Software Update to check for updates.
- If there are available updates, install them by clicking the Update Now You may also click More info in order to see details about each update and select specific ones to install.
- When Software Update notes that your Mac is up to date, note that macOS and all of its apps are also up to date.
If Error Occurred on FaceTime During Activation
Now, here is a rundown of solutions you can try if you keep getting the error message for FaceTime. There are variations of the error message on Mac as well as other Apple devices, including:
- Waiting for activation
- An error occurred during activation
- Activation unsuccessful
- Could not sign in, please check your network connection
Check for an Apple System Outage
There are times when Apple itself may be having a system outage, in which case you simply have to wait. Check if Apple's system is down by going to the Apple System Status page. Look for the status of FaceTime, where green means fine. If the status appears as yellow, then that reflects an issue from the company's side, which they are likely already fixing.
Enable Your Apple ID for Messages
You may be getting the error because you have not enabled your Apple ID for Messages. To do this, follow the steps below:
- Go to Messages.
- On the top menu, choose Preferences.
- Select Accounts.
- Choose iMessage found on the left hand sidebar.
- Check if your Apple ID information is there. Make sure to also check the box beside Enable this account. Uncheck if it was already checked, and then wait for 30 seconds to check it once again.
Sign in to your FaceTime again to see if the error has been addressed.
Reset your Mac's NVRAM
FaceTime activation errors on Mac can also take place due to problems with iMessage and FaceTime related to settings stored in your computer's NVRAM. A reset can do the trick and address settings stored in NVRAM. These include time zone, display resolution, sound volume, startup disk selection, and recent kernel panic information.
Here are the steps to follow:
- Shut down your Mac. Turn it on and then quickly press and hold these four keys at once: Option + Command + P + R keys.
- Release the four keys after around 20 to 30 seconds. Your computer will appear to restart while you hold down those keys. If your computer usually plays a startup chime, release the keys after hearing the second startup sound. If you use a firmware password, first turn it off to reset your NVRAM.
- Once the reset is done, update the sound volume, display resolution, startup disk selection, and time zone to your personal preference.
Temporarily Deactivate Any Third-Party Security
Any firewall, VPN, antivirus program, or third-party networking software installed on your Mac could be blocking a network port that FaceTime is using. Try to temporarily disable the software one by one. Once each has been disabled, try to sign into your FaceTime again.
Don't forget to activate your security program again, unless you want your Mac to be vulnerable to attacks! If it seems to be causing the activation error, then explore a replacement.

Open FaceTime From the Applications Folder
You may also try opening your FaceTime from the Applications folder found on the hard drive of your computer. Open the app from there. Next, see if it launches successfully and allows you to sign in without errors. If this workaround works, remove the old icons from the Dock and drag the new one from the Applications folder into it.
Check If You Recently Migrated Your Mac User Account
If you purchased a new Mac and migrated your Mac user account, then the information linked to that ID may no longer be valid. Open up your Mac's Keychain and reset some information. Here are the steps to mend the error:
- Close your FaceTime on your Mac. Proceed to Applications > Utilities > KeychainAccess.
- Look for Login on the top left-hand sidebar. Choose Login and then Passwords from the lower left-hand sidebar.
- Using Spotlight Search located in the search bar, type in IDS. Look closely for an item that shows your unique Apple ID together with a -AuthToken at the end. Here's one example: ids: yourname@youremail.com-AuthToken.
- IDS-AuthTokens can be considered special encryption keys for your iMessage that are kept on your computer. Once you remove these keys, your Mac and Apple servers will automatically create new ones and rebuild. So delete the file/s containing the Apple ID you are having issues with. Remember: don't delete anything else that doesn't have the Apple ID email address you're having problems with in it.
- Close the window and restart your Mac. Launch FaceTime and try signing in again.
Turn Off iCloud Keychain
If you're wondering what this is, your iCloud Keychain has a special task. It links up your usernames and passwords, credit card details, and Wi-Fi network information across all your devices that are signed in via the same Apple ID. Sometimes this could be confused with your Mac's keychain, including your iMessage and FaceTime keys. To turn it off:
- Open System Preferences.
- Select iCloud.
- It's time to uncheck the box for Keychain.
- Choose Keep on this Mac to keep a copy of your Safari passwords as well as credit cards on your Mac. This way, your information doesn't get deleted together with your iCloud Keychain.
- Simply close your System Preferences and restart your Mac. Open your iMessage or FaceTime and then try signing in again.
Remove Your iMessage and FaceTime Keys from Your Keychain
If the error hasn't let up yet, then maybe it's time to refresh the encryption keys being used by your iMessage and FaceTime. Follow these steps:
- Choose Applications > Utilities > Keychain Access.
- Select Login from the top left-hand corner. Next, select All Items located on the lower left-hand sidebar.
- On the search bar Spotlight Search, type in FaceTime.
- Once presented with a number of files, delete the file or files.
- Repeat steps 3 and 4, but this time type in iMessage into the search bar. Delete those files as well.
- Restart your Mac and then launch either your Messages or FaceTime. Try signing in again to see if the error is gone.
Delete Push Notifications for iMessage and FaceTime
There are times when your iMessage and FaceTime get unresponsive because of problems involving your APSD plist file of your computer. APSD stands for Apple Push Notification Service Daemon. Your Mac uses this file to log into and send message alerts to FaceTime in the Apple network.
It's likely that the APSD file is problematic if you find that the last time FaceTime synced was a while back. The apsd.plist, too, isn't updating with the current date.
Prior to deleting the file, back up your system properly through Time Machine or another backup method.
To do this manually:
- Go to Hard Drive > Library > Preferences.
- Drag the item com.apple.apsd.plist to the Trash.
- Enter your Admin account password to remove the file.
- Restart your machine. Try to log into FaceTime again.
Summary
FaceTime can sometimes act up when you try to log in despite using the same ID and password for the session. After updating your Mac, you may also find an error that states: 'An error occurred during activation. Try again. Could not sign in to FaceTime.'
There's quite a road ahead in fixing this error, but hopefully one of the solutions we listed above can get the job done. If it persists, then it's time to pick up the phone and get Apple Support to help you.
Have you encountered this FaceTime login or activation error? What worked in your case? Share your thoughts with us below!
See more information about Outbyte and uninstall instructions. Please review EULA and Privacy Policy.
How to troubleshoot your FaceTime problems?
FaceTime is an Apple app that enables you to communicate with other Apple product users. You can perform a free video or telephone call using FaceTime - all you need is an Internet connection. This app can use a Wi-FI or cellular network. Bear in mind that it will use mobile data when using a cellular network, so if your mobile data capacity is limited, you should consider whether its use is viable in terms of cost (in most cases it will not be viable).
This application often fails - in these cases, users are not aware if it is their device or FaceTime causing the problem. Foxit advanced pdf editor for mac. In this article, we reveal some troubleshooting tips to help you diagnose device and app problems.
Table of Contents:
It is recommended to run a free scan with Malwarebytes - a tool to detect malware and fix computer errors. You will need to purchase the full version to remove infections and eliminate computer errors. Free trial available.
How To Troubleshoot Facetime On Mac Computer
Device compatibility with FaceTime
Before you begin to troubleshoot FaceTime problems, ensure your device is able to use the FaceTime app. Minimum requirements for the device is the Mac OS X Snow Leopard v10.6.6 operating system or later. iPod touch must be 4th generation or later. To launch FaceTime on iPhone, the oldest model supporting this feature is iPhone 4. For iPad (including iPad mini), the versions must be 2 or later. Note: Some countries restrict FaceTime usage within their laws and regulations, such as United Arab Emirates and Saudi Arabia.
How to find out is FaceTime servers are down?
If the FaceTime server is down, you cannot do much, but at least you can be sure that your device is not the problem. Apple has their own System Status website, where you can check all statuses of their system servers. It also provides announcements about planned maintenance work, so you will know the dates and times of server downtime.
There is chance, however, that their website will not details short duration server faults. In these cases, there are alternatives such as third-party service status websites, which provide up-to-date status information. Probably the most common is Down Detector, which reports the status of Apple services similar to other services such as Steam.
Check your devices internet connection
If your device is compatible to FaceTime app and the server is online, the next step is to check your Internet connection and call partner's Internet connection. In some cases, even if your device loads websites, calls might not work. We recommend that you check your Internet settings, which you can find in Setting and Wi-Fi on an iOS device, and System Preferences and Network on a Mac OS. Check that the connection to your router does not have limited access.
Ensure your operating system is up-to-date
In some cases, FaceTime will stop working if you are not using the latest version of your operating system. This happens when Apple changes requirements for the application. To ensure that you are using the latest version, open Settings, General, and then select Software update. If you are using a Mac, open the Apple menu, which is located at the top left of your screen and then click on About this Mac, and select Software update.
Verify your FaceTime application is enabled
You and your call partner should ensure that FaceTime app is enabled. If it is disabled on one device, you will not be able to perform a successful call. To check your settings on an iOS device, tap on Settings then select FaceTime. In the new window, tap on the FaceTime switch. If you are a Mac OS X user, launch the FaceTime application and click FaceTime at the top left next to the Apple logo, and then select Turn FaceTime On.
FaceTime stuck on 'Waiting for Activation' or 'Verifying'
Resetting your FaceTime application can often solve this problem. This can be performed within iOS settings. Select FaceTime and tap switch FaceTime to off, then switch it on again. To reset FaceTime in mac OS X, open the FaceTime application, click FaceTime, and choose Turn FaceTime off, and then turn it back On. If reset did not fix the issue, verify your app. Apple will send you a verification email when you sign up - check your email and follow the on-screen instructions to verify. Mac mini 2014 catalina.
Check your time and date
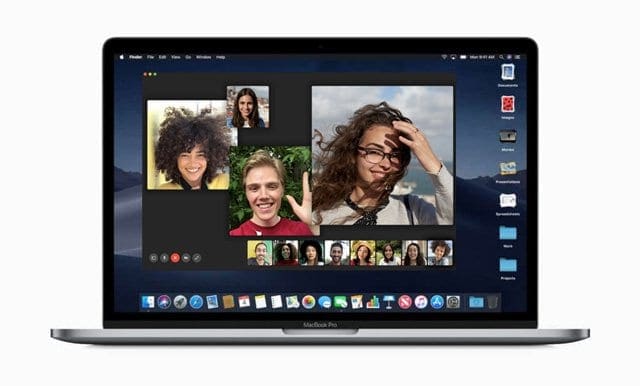
Open FaceTime From the Applications Folder
You may also try opening your FaceTime from the Applications folder found on the hard drive of your computer. Open the app from there. Next, see if it launches successfully and allows you to sign in without errors. If this workaround works, remove the old icons from the Dock and drag the new one from the Applications folder into it.
Check If You Recently Migrated Your Mac User Account
If you purchased a new Mac and migrated your Mac user account, then the information linked to that ID may no longer be valid. Open up your Mac's Keychain and reset some information. Here are the steps to mend the error:
- Close your FaceTime on your Mac. Proceed to Applications > Utilities > KeychainAccess.
- Look for Login on the top left-hand sidebar. Choose Login and then Passwords from the lower left-hand sidebar.
- Using Spotlight Search located in the search bar, type in IDS. Look closely for an item that shows your unique Apple ID together with a -AuthToken at the end. Here's one example: ids: yourname@youremail.com-AuthToken.
- IDS-AuthTokens can be considered special encryption keys for your iMessage that are kept on your computer. Once you remove these keys, your Mac and Apple servers will automatically create new ones and rebuild. So delete the file/s containing the Apple ID you are having issues with. Remember: don't delete anything else that doesn't have the Apple ID email address you're having problems with in it.
- Close the window and restart your Mac. Launch FaceTime and try signing in again.
Turn Off iCloud Keychain
If you're wondering what this is, your iCloud Keychain has a special task. It links up your usernames and passwords, credit card details, and Wi-Fi network information across all your devices that are signed in via the same Apple ID. Sometimes this could be confused with your Mac's keychain, including your iMessage and FaceTime keys. To turn it off:
- Open System Preferences.
- Select iCloud.
- It's time to uncheck the box for Keychain.
- Choose Keep on this Mac to keep a copy of your Safari passwords as well as credit cards on your Mac. This way, your information doesn't get deleted together with your iCloud Keychain.
- Simply close your System Preferences and restart your Mac. Open your iMessage or FaceTime and then try signing in again.
Remove Your iMessage and FaceTime Keys from Your Keychain
If the error hasn't let up yet, then maybe it's time to refresh the encryption keys being used by your iMessage and FaceTime. Follow these steps:
- Choose Applications > Utilities > Keychain Access.
- Select Login from the top left-hand corner. Next, select All Items located on the lower left-hand sidebar.
- On the search bar Spotlight Search, type in FaceTime.
- Once presented with a number of files, delete the file or files.
- Repeat steps 3 and 4, but this time type in iMessage into the search bar. Delete those files as well.
- Restart your Mac and then launch either your Messages or FaceTime. Try signing in again to see if the error is gone.
Delete Push Notifications for iMessage and FaceTime
There are times when your iMessage and FaceTime get unresponsive because of problems involving your APSD plist file of your computer. APSD stands for Apple Push Notification Service Daemon. Your Mac uses this file to log into and send message alerts to FaceTime in the Apple network.
It's likely that the APSD file is problematic if you find that the last time FaceTime synced was a while back. The apsd.plist, too, isn't updating with the current date.
Prior to deleting the file, back up your system properly through Time Machine or another backup method.
To do this manually:
- Go to Hard Drive > Library > Preferences.
- Drag the item com.apple.apsd.plist to the Trash.
- Enter your Admin account password to remove the file.
- Restart your machine. Try to log into FaceTime again.
Summary
FaceTime can sometimes act up when you try to log in despite using the same ID and password for the session. After updating your Mac, you may also find an error that states: 'An error occurred during activation. Try again. Could not sign in to FaceTime.'
There's quite a road ahead in fixing this error, but hopefully one of the solutions we listed above can get the job done. If it persists, then it's time to pick up the phone and get Apple Support to help you.
Have you encountered this FaceTime login or activation error? What worked in your case? Share your thoughts with us below!
See more information about Outbyte and uninstall instructions. Please review EULA and Privacy Policy.
How to troubleshoot your FaceTime problems?
FaceTime is an Apple app that enables you to communicate with other Apple product users. You can perform a free video or telephone call using FaceTime - all you need is an Internet connection. This app can use a Wi-FI or cellular network. Bear in mind that it will use mobile data when using a cellular network, so if your mobile data capacity is limited, you should consider whether its use is viable in terms of cost (in most cases it will not be viable).
This application often fails - in these cases, users are not aware if it is their device or FaceTime causing the problem. Foxit advanced pdf editor for mac. In this article, we reveal some troubleshooting tips to help you diagnose device and app problems.
Table of Contents:
It is recommended to run a free scan with Malwarebytes - a tool to detect malware and fix computer errors. You will need to purchase the full version to remove infections and eliminate computer errors. Free trial available.
How To Troubleshoot Facetime On Mac Computer
Device compatibility with FaceTime
Before you begin to troubleshoot FaceTime problems, ensure your device is able to use the FaceTime app. Minimum requirements for the device is the Mac OS X Snow Leopard v10.6.6 operating system or later. iPod touch must be 4th generation or later. To launch FaceTime on iPhone, the oldest model supporting this feature is iPhone 4. For iPad (including iPad mini), the versions must be 2 or later. Note: Some countries restrict FaceTime usage within their laws and regulations, such as United Arab Emirates and Saudi Arabia.
How to find out is FaceTime servers are down?
If the FaceTime server is down, you cannot do much, but at least you can be sure that your device is not the problem. Apple has their own System Status website, where you can check all statuses of their system servers. It also provides announcements about planned maintenance work, so you will know the dates and times of server downtime.
There is chance, however, that their website will not details short duration server faults. In these cases, there are alternatives such as third-party service status websites, which provide up-to-date status information. Probably the most common is Down Detector, which reports the status of Apple services similar to other services such as Steam.
Check your devices internet connection
If your device is compatible to FaceTime app and the server is online, the next step is to check your Internet connection and call partner's Internet connection. In some cases, even if your device loads websites, calls might not work. We recommend that you check your Internet settings, which you can find in Setting and Wi-Fi on an iOS device, and System Preferences and Network on a Mac OS. Check that the connection to your router does not have limited access.
Ensure your operating system is up-to-date
In some cases, FaceTime will stop working if you are not using the latest version of your operating system. This happens when Apple changes requirements for the application. To ensure that you are using the latest version, open Settings, General, and then select Software update. If you are using a Mac, open the Apple menu, which is located at the top left of your screen and then click on About this Mac, and select Software update.
Verify your FaceTime application is enabled
You and your call partner should ensure that FaceTime app is enabled. If it is disabled on one device, you will not be able to perform a successful call. To check your settings on an iOS device, tap on Settings then select FaceTime. In the new window, tap on the FaceTime switch. If you are a Mac OS X user, launch the FaceTime application and click FaceTime at the top left next to the Apple logo, and then select Turn FaceTime On.
FaceTime stuck on 'Waiting for Activation' or 'Verifying'
Resetting your FaceTime application can often solve this problem. This can be performed within iOS settings. Select FaceTime and tap switch FaceTime to off, then switch it on again. To reset FaceTime in mac OS X, open the FaceTime application, click FaceTime, and choose Turn FaceTime off, and then turn it back On. If reset did not fix the issue, verify your app. Apple will send you a verification email when you sign up - check your email and follow the on-screen instructions to verify. Mac mini 2014 catalina.
Check your time and date
An incorrect time and date setting might cause problems with FaceTime. Ensure you have enabled automatic time and date update. To verify that the time and date is setting automatically, open system preferences on the Mac and click Date & Time. If the box beside Set date and time automatically is clear, click it and choose the time zone of your location. If you are an iOS device user, open Settings, locate General and select Date & Time. Check that the set automatically option is enabled - if not, turn it on and select your time zone.
Change your DNS settings on Mac
If none of the solutions above helped to solve the issue, you can try to change the DNS settings to Google's open DNS. To change DNS settings, open System Preferences, and then Network. In the new window, select your Wi-Fi network. In the pop-up window click Advanced and select the DNS tab. Click the plus (+) button in the DNS servers list and enter 8.8.8.8 and 8.8.4.4. Click OK, and then Apply.